
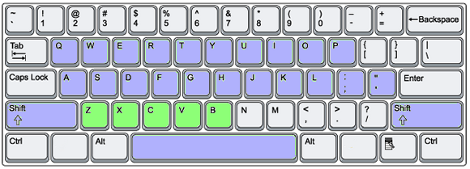


Even if you don't see an exclamation point, though, I recommend right-clicking your keyboard in this menu and choosing Uninstall Driver. If any of the items in this section have a yellow exclamation point next to them, it can indicate a problem. Open the Start menu and type "Device Manager." Press Enter, and expand the Keyboards section. Sometimes the driver managing your keyboard can run into problems, particularly if you install third-party software often and/or you turn your machine off all the time without using the Shut Down command. If that doesn't fix the problem, try booting into Safe Mode and see if that works-it won't fix the problem permanently, but it will help you determine whether your keyboard is faulty or not. If you can't use the trackpad or mouse to reboot the PC, just hold down the power button for about 10-15 seconds to turn the PC off, then turn it back on. If you followed the above advice, you'll have already done this, but just in case, have you tried turning it off and on again? A reboot corrects a thousand ails, as my old IT manager used to say. You may have to hook up a USB keyboard to troubleshoot. If you can enter the BIOS, and the problem key(s) work fine within that menu, your problem lies within Windows.Įxit the BIOS without saving your changes and continue to some of the fixes below. If you're unable to enter the BIOS and navigate it with your keyboard, there's a good chance you have a hardware problem. Your computer should tell you which key to press along the bottom of the screen. Typically, you need to press Delete, Esc, or some other key as your computer boots. Reboot your computer and try to enter the UEFI or BIOS. Is there something wrong with the keyboard hardware itself, or is a software glitch preventing Windows from recognizing keystrokes? Figuring this out can save you a lot of time later on.


 0 kommentar(er)
0 kommentar(er)
